
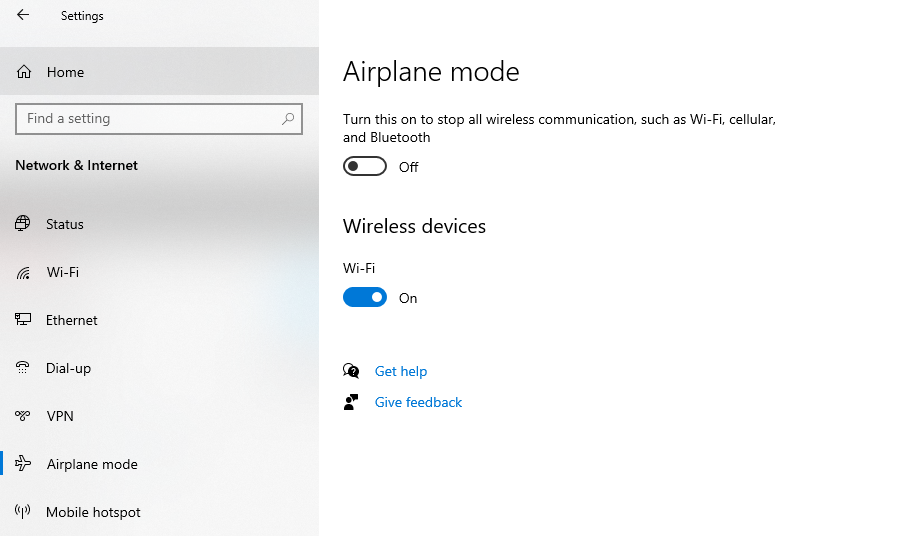
However, I believe the solutions offered in this guide should fix this problem on your Windows 10 PC once and for all.Įssentially, this guide provided three possible solutions to this issue. Windows 10 getting stuck in airplane mode seems to be a rising issue among Windows 10 users. My Final Thoughts About Fixing Windows 10 if Stuck in Airplane Mode
Windows 10 airplane mode stuck full#
The full form of Wi-Fi is Wireless Fidelity. Hence, wait 5 minutes for your computer to restart, and the airplane mode problem should be fixed.įrequently Asked Questions About Fixing Windows 10 if Stuck in Airplane Mode


After that, sequentially input the commands below on the Command Prompt app and press Enter on your keyboard.Afterward, you will receive a User Account Control prompt on your screen asking if you want to allow the app to make changes to your device.Next, right-click the Command Prompt app from the search result and click Run as administrator. Click the search field on the Windows 10 taskbar and type “command prompt”.However, ensure you carried out the previous solution before attempting to flush the DNS cache on your PC.įollow the steps below to flush the DNS cache on your Windows 10 PC. Most Windows 10 users have reported that flushing the DNS cache helped in fixing this problem. However, if your Windows 10 computer is still stuck in airplane mode, try out the other solutions below.įix Windows 10 if Stuck in Airplane Mode by Flushing DNS Cache Finally, restart your Windows 10 PC, and it shouldn’t be stuck in airplane mode anymore.Then, click the OK button at the bottom of the window to save the changes.

Click the Startup type drop-down in the General tab on the Radio Management Service Properties window and select Disabled.Then, select Properties from the options displayed. Locate and right-click the Radio Management Service on the Services window.Then, click the Services app that appears in the search result. Click the Windows 10 search field and type “services”.Follow the steps below to disable the radio management service on your Windows 10 computer. My Final Thoughts About Fixing Windows 10 if Stuck in Airplane Modeįix Windows 10 if Stuck in Airplane Mode by Disabling the Radio Management Serviceĭisabling the radio management service on your Windows 10 computer can sometimes fix this problem.Frequently Asked Questions About Fixing Windows 10 if Stuck in Airplane Mode.Fix Windows 10 if Stuck in Airplane Mode by Resetting the Network Settings.Fix Windows 10 if Stuck in Airplane Mode by Flushing DNS Cache.Fix Windows 10 if Stuck in Airplane Mode by Disabling the Radio Management Service.


 0 kommentar(er)
0 kommentar(er)
